| 2IEME ET DERNIERE ETAPE A quoi sert le script lightgen2blender.py Ce script utilise les fichiers de description de sources lumineuses générés avec le plug-in de HDRShop pour créer des luminaires dans Blender. |
|
COMMENT CHARGER ET LANCER LE SCRIPT DANS BLENDER |
| Dans Blender, ouvrez votre éditeur de
texte. et chargez le script. Le script originel de Kurppa "lightgen2blender.py" fonctionne jusqu'à la version 2.36 de Blender. Pour les versions ultérieures, on conseille d'utiliser le script "lightgen2blenderJMS.py" qui est le script originel corrigé et amélioré par J-M SOLER.  Figure 1. |
| Dans le script, repérez la ligne de texte
suivante: "filename = Draw.Create("D:/*.txt)". Entrez le chemin du répertoire ou se trouve votre fichier *.txt et son nom. 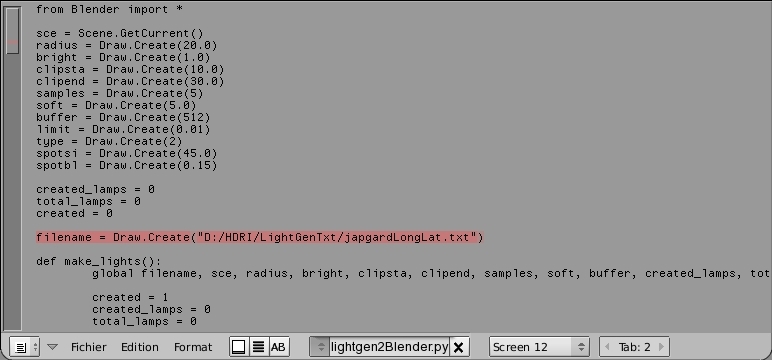 Figure 2. |
|
Avec
le pointeur souris au dessus de la fenêtre, Tapez ( ALT+P) pour
lancer le script.
|
|
L'interface utilisateur s'affiche dans la fenêtre de blender |
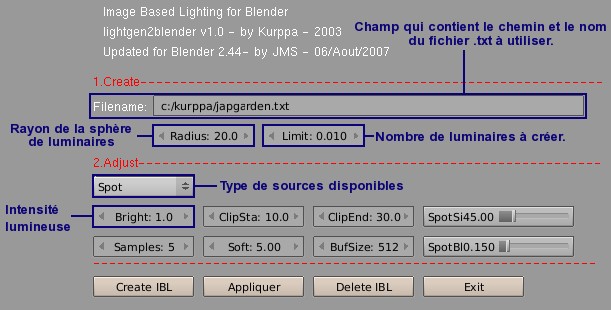 Figure 3. Normalement le 'Chemin + Nom' que vous venez de taper dans le code du script doit être affiché dans le champ "FileName:". |
| Attention : les luminaires sont créés dans le calque 1 de Blender. Il est donc préférable de ne rien mettre dedans. Autrement il risque d'être difficile de travailler parmis des centaines de luminaires ( voir figure ci-dessous). |
| 1) Avec le bouton Spot on choisit le type des
luminaires qui doivent
être générés à partir des
données du fichier texte. 2) On règle les paramètres des luminaires à sa convenance. 3) On clique sur "Create IBL". Si les luminaires tardent à s'afficher, on place le pointeur souris au dessus de la fenêtre 3D et on clique une fois du bouton gauche (juste pour accélérer l'affichage des lumières). Normalement ce problème d'affichage a été réglé dans le script corrigé par jms. On doit obtenir des luminaires qui forment une sphère plus ou moins dense, selon le nombre de sources qui ont été créées (voir figure 4). Pour diriger l'orientation des luminaires on crée un track sur un objet factice (Empty en anglais) : On insère un objet factice, on sélectionne les luminaires et l'empty avec la touche (A) puis avec(Ctrl+T) on crée un track sur l'empty. Il ne reste plus qu'a placer une scène (un simple plan et une sphère suffisent) et à lancer un rendu avec (F12) pour voir l'effet de cet éclairage. 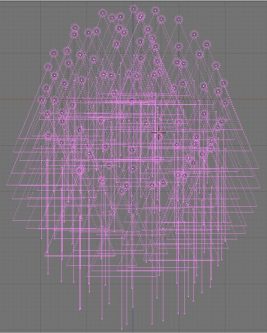 Figure 4. Le
seul problème que l'on peut rencontrer au rendu est un
problème de luminosité. Il n'est pas nécessaire de
créer un nouveau fichier de description au format texte pour
résoudre le problème. Il suffit de suivre la
démarche ci-dessous :
- Si l'image est trop sombre : on entre une valeur >1 dans le bouton Bright et on clique le bouton Appliquer. - Si l'image est trop claire : on entre une valeur <1 dans le bouton Bright et on clique le bouton Appliquer. L'intensité Globale de la scène est alors ajustée en fonction de la valeur qui a été entré dans le bouton BRIGHT ( j'ignore la manière dont s'effectue cette ajustement). Les autres boutons qui se trouvent sous le bouton de menu déroulant nommé "Spot" (voir la figure 3) ne sont valables que pour le type Spot. On suit la même démarche, on modifie les réglages et on appuie sur le bouton Appliquer. |
| –
Les luminaires sont créés sur une sphère virtuelle
dont le rayon est réglé avec le bouton Radius:. – Le bouton Limit: permet de réduire la quantité de luminaire à générer : Une valeur de 0.0 créé l'ensemble des sources décrites dans le fichier. Plus on augmente cette valeur, plus on diminue le nombre de sources qui sont crées. |