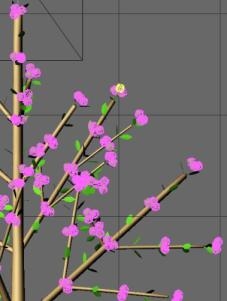néo-lstseed
la version de L-System modifié par JM Soler
L'interface Graphique Utilisateur
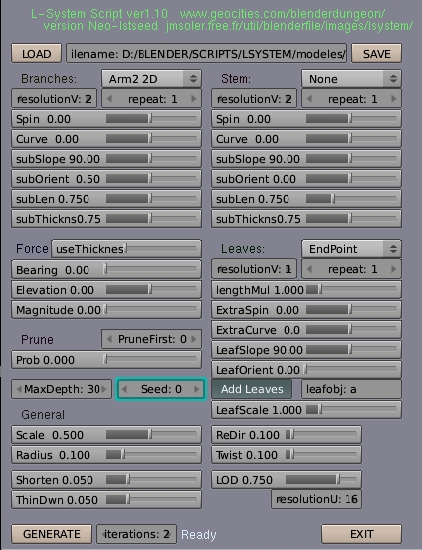
L'interface Graphique Utilisateur
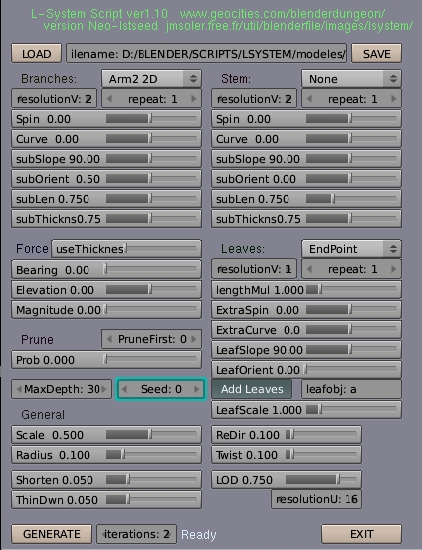
Comme vous le voyez, (en rouge dans l'image ci-dessus)
il y a 3 nouveaux boutons : (frz et frz2 pour geler les
formes) et (Seed pour Graines)
Avant toute chose, il faut savoir que les
paramètres de ces 3 nouveaux boutons ne sont pas sauvegardés
dans les fichiers de définition appelés fichiers "*.def
" .
En fait nous n'allons utiliser que les boutons "frz2" et "Seed".
RAPPELEZ VOUS, LE BUT DE CE SCRIPT EST DE CONSERVER LA MEME FORME CHAQUE FOIS QU'ON CLIQUE SUR LE BOUTON "GENERATE".
En fait nous n'allons utiliser que les boutons "frz2" et "Seed".
RAPPELEZ VOUS, LE BUT DE CE SCRIPT EST DE CONSERVER LA MEME FORME CHAQUE FOIS QU'ON CLIQUE SUR LE BOUTON "GENERATE".
OK, Allons y.......
Avant tout, organisez votre surface de travail
comme ci-dessous (ainsi disposé, le travail est plus facile, croyez
moi) :
coupez la fenêtre principale en trois parties :
coupez la fenêtre principale en trois parties :
VUE DE DESSUS des feuilles/VUE CAMERA de l'arbre/FENETRE
SCRIPT avec Application.py

POUR COMMENCER, PRENONS UN EXEMPLE.
"Le pommier"
1) Vérifiez que vos feuilles ou autres sont prêts
à être utilisé par le script, ce qui veut dire
:"Le pommier"
Que vous avez les formes que vous désirez (attention n'ajoutez pas trop de points à vos formes).
Que ces formes sont uvmappées avec une image que vous avez préalablement préparé avec un
fond transparent.
Si cela n'est pas le cas, vous devez vous en occuper.
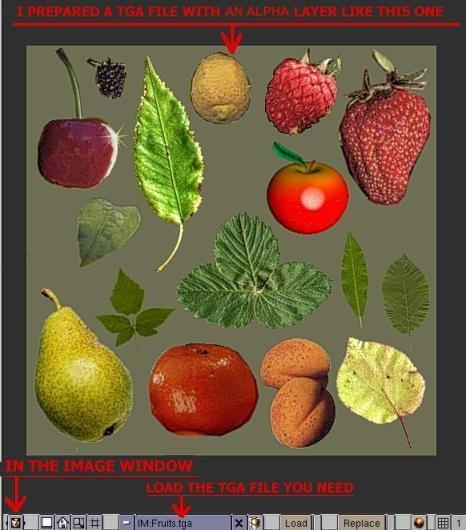
2) Faites les changements de forme et l'UV Mapping de vos objets qui serviront de feuilles, fruits ou autres. Pour ce faire :
En mode édition, vous pouvez effectuer
des rotations de votre "objet/feuille"
par rapport à son centre et le déplacer (mais avec modération)
ceci afin qu'il soit placé correctement par rapport aux branches lorsque
vous génèrerez l'arbre (malheureusement il n'y a pas de recette
miracle, vous devrez effectuer plusieurs essais successifs [changement de
place puis génération de l'arbre] avant de parvenir à
un résultat acceptable).
Regardez les copies d'écran ci-dessous :
Regardez les copies d'écran ci-dessous :
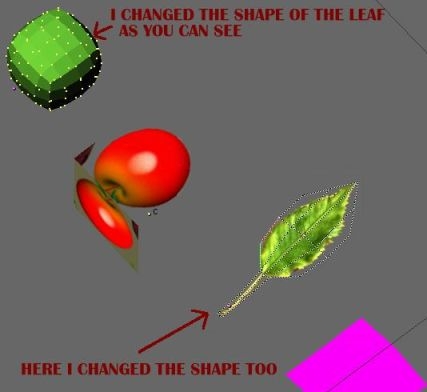


|
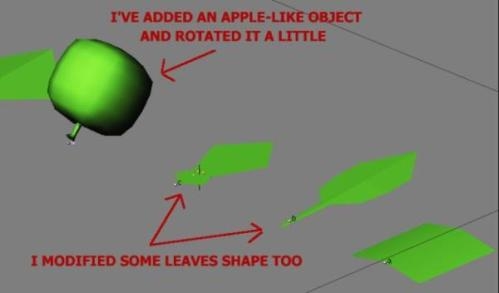
|
- LES "OBJETS/FEUILLES" SONT PRETS MAINTENANT.
3) Lancer le script, en tapant la combinaison de touche ALT+P dans la fenêtre de script.
- Changez les paramètres
que vous voulez, et pour créer un arbre, cliquez sur "GENERATE".3) Lancer le script, en tapant la combinaison de touche ALT+P dans la fenêtre de script.
(voir 1ère Partie:L-System)
- Une fois que le modèle généré vous plaît, entrer un nom a la fin du chemin qui apparaît
en haut de la GUI du script, (par exemple : "pommier_feuilles.def ") et cliquez sur "SAVE".
- Bien.... vous avez maintenant un modèle d'arbre.
-----------------------------------------------------------------------------------------------------------------
OK, ce que nous voulons, c'est conserver cette forme de branche et y ajouter des fruits, fleurs etc... en plus des feuilles.Pour cela 2 étapes s'imposent :
1ère ETAPE Faire l'arbre avec ces feuilles :
- Charger votre modèle et cliquez 1 fois sur "GENERATE",
Car tant que vous n'utilisez pas "freeze" chaque nouveau click sur "GENERATE" modifie la
disposition des branches.
- Maintenant appuyer le bouton "frz2" (J'ai utilisé "Seed 1" dans mon exemple mais pour le moment
laissons le de côté).
Au premier "click" les branches continuent à changer,
mais au second, la forme est conservée et reste désormais la même à chaque nouveau click
sur "GENERATE".
Cliquez le bouton
"Add Leaves" il s'enfonce, puis choisissez le modèle de feuilles qui
sera utilisé en indiquant le nom de celui-ci dans la section "leafobj:
* " et cliquez sur "GENERATE"
un arbre apparaît dans la fenêtre VUE CAMERA construit avec votre modèle "*.def" et votre modèle de feuilles.
un arbre apparaît dans la fenêtre VUE CAMERA construit avec votre modèle "*.def" et votre modèle de feuilles.
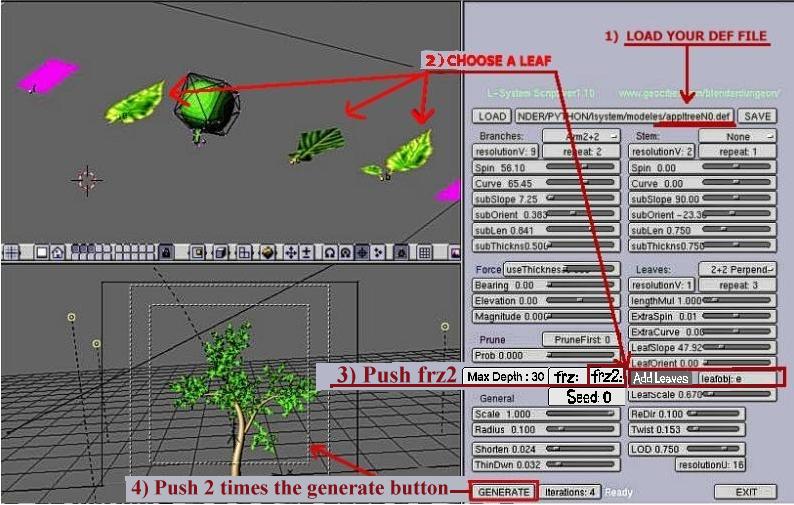
Faire F2 pour enregistrer le fichier blend.
Ouvrez un autre specimen de Blender,
créez un nouveau fichier que vous appelerez "arbre.blend"
à partir de ce nouveau fichier faites SHIFT+F1 (c'est la commande pour importer des données provenant d'autres fichiers *.blend )
Charger les meshs "trunc mesh" et "leaves mesh" que vous avez générés dans le premier Blender ouvert .
2ème ETAPE Faire l'arbre avec ces fruits :
Retour au premier Blender celui avec le script neolstseed chargé et actif,
Ne faites rien d'autres que ceci :
Choisissez un autre modèle "d'objet/feuille" parmis ceux dont vous disposez
en indiquant son nom dans "leafobj: *" , dans mon exemple la pomme à pour nom "d"
et cliquez sur "GENERATE".
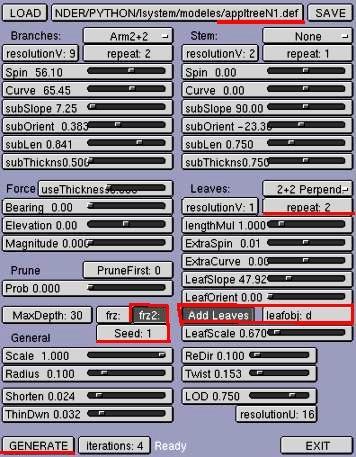
(J'ai mis la valeur de Repeat à 2 pour les pommes au lieu de 3 pour les feuilles car il y avait trop de fruits.)
Maintenant, vous devez avoir des fruits sur la même forme de branches que précédemment.
(Attention le script mettra probablement plus de temps pour traiter la génération des fruits.)

Faire F2
Retournez dans le fichier "arbre.blend" qui est toujours ouvert et importez le mesh "fruits Mesh" ou "leaves mesh" si vous n'avez pas changé le nom du mesh.
THAT'S ALL FOLKS


D'ACCORD ! parfois il y a des fruits
qui ne sont pas correctement placés sur les branches
Mais comme je l'ai dit, vous pouvez les ajuster avant de cliquer "GENERATE" voir explication ICI
Et effectuer le processus "Ajustement puis Generate" aussi longtemps qu'ils ne sont pas placés correctement.
Pour finir, vous pouvez paufiner en déplaçant les fruits après les avoir générés et importés dans votre fichier "arbre.blend", voir ci-dessous.
|
Cela depends du style de feuilles choisit
(Rien n'est Parfait)
|
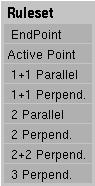
|
Mais comme je l'ai dit, vous pouvez les ajuster avant de cliquer "GENERATE" voir explication ICI
Et effectuer le processus "Ajustement puis Generate" aussi longtemps qu'ils ne sont pas placés correctement.
Pour finir, vous pouvez paufiner en déplaçant les fruits après les avoir générés et importés dans votre fichier "arbre.blend", voir ci-dessous.
Si les fruits ne sont toujours pas correctement
placés vous pouvez aisement les déplacer en mode edit en sélectionnant
ceux que vous voulez bouger avec L key.