HDRShop vous permet de créer une image high-dynamic range à partir d'une séquence d'images 24-bit standard prises à différentes vitesse d'obturation. Les images doivent être prises sans bouger l'appareil et doivent être calibré de façon à ce que les parties sombres de la scene soient clairement visibles dans les expositions plus longues et que les parties les plus lumineuses de l'image ne soient pas portées à blanc dans les expositions les plus courtes.
Lorsque les niveaux d'exposition minimum et maximum ont été déterminés, choisissez un intervalle d'exposition. L'intervalle dépend de plusieurs choses, mais en particulier de la qualité de l'étalonnage de la courbe de réponse de l'appareil photo. Voyez le didacticiel calibrating the camera's response curve pour les détails. Si la courbe de réponse est inconnue, il est recommandé que vous preniez les images de la séquence proche les unes des autres, par exemple avec un écart de 1stop. Une fois la courbe de l'appareil correctement étalonnée, vous pouvez continuer la séquence avec un écart de 3 stops. Comme règle d'or, vous ne pouvez jamais prendre les images trop près les unes des autres, alors dans le doute adoptez un écart de 1 stop pour la séquence. Dans ces conditions, même si la courbe de l'appareil n'est pas correctement étalonné, vous obtiendrez quand même des résultats assez bon.
Pour commencer, cliquez "Create" dans le menu de la fenêtre principale, puis " Assemble Image Sequence". Cela affichera la fenêtre de dialogue suivante "Assemble HDR Image from LDR Sequence" .
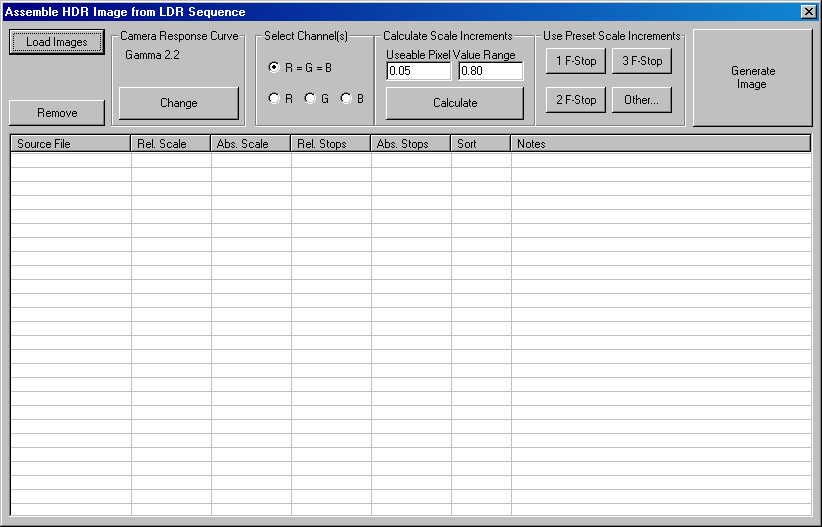
Premièrement, vous devez charger la séquence d'images LDR. Cliquez sur le bouton "Load Images" en haut à gauche et sélectionnez la séquence entière d'images à partir du électeur de fichier. Les noms de fichier des images devrait maintenant apparaître dans la feuilles de travail de la fenêtre de dialogue.
Les images dans la feuille de travail doivent figurer dans l'ordre de l'exposition la plus courte vers ml'exposition la plus longue.HDRShop triera automatiquement les images selon la luminosité moyenne des pixels de chaque image. La luminosité est affiché dans la colonne "sort" (Trie). Si cet ordre est incorrect pour quelque raison, vous pouvez entrer manuellement les valeurs dans la colonne (Trie) pour chaque image, et HDRShop triera les images sur la base des valeurs que vous aurez entré.
Ensuite, vous devez spécifier la courbe de réponse de l'appareil qui à servi à générer ces images. Comme mentionné ci-dessus, elle peut être calculé selon la description du didacticiel précédent . Cliquez sur le bouton "Change" pour sélectionner la courbe de réponse de cet appareil photo. Si vous savez que l'appareil utilise une courbe gamma standard ou une courbe linéaire, vous pouvez entrer sa valeur directement sous l'onglet "gamma curve".La plupart des appareils possèdent une courbe gamma proche de la valeur 2.2 ou alors sont linéaires, ce qui équivaut à une valeur gamma de 1.0 . Pour de meilleurs résultats, vous pouvez utilisez une courbe que vous avez calculé(procédure déjà détaillé précédement). Pour cela il suffit de choisir l'onglet "Custom Curve" d'entrer le nom de la courbe dans la boite de texte, ou de cliquer "Browse" pour sélectionner directement le fichier désiré. Si la boite de contrôle "Renormalize Curve" est activé ,HDRShop redimentionnera automatiquement la courbe afin que sa valeur maximum ne dépasse pas 1. Pour l'assemblage d'une image HDR à partir d'une séquence, cette boite de contrôle doit toujours être sélectionné donc activé.Une fois que la courbe approprié a été chargé cliquez "OK".
Ensuite, vous devez indiquer à HDRShop quelles images ont été prises et avec quels paramètres d'expositions. Ces valeurs peuvent êtrent spécifiées par canal coloré, ou pour l'image entière. Pour la plupart des applications, les niveaux d'exposition relatifs des différent canaux colorés seront les mêmes. Dans la zone "Select Channels", le bouton "R=G=B" doit être sélectionné.Si un canal coloré unique est sélectionné, alors les valeurs entrées dans la feuille de travail ne s'appliqueront qu'au canal coloré sélectionné.
Le bouton "Calculate" dans "Calculate Scale Increments" indiquera à HDRShop
d'essayer automatiquement d'approximer les valeurs d'exposition relative
de l'image dans la séquence. Toutefois, cela ne marchera que si les images
sont prises très proches les unes des autres
et que la courbe de l'appareil est connue. Normalement, vous devriez connaître
les valeurs d'exposition relative de l'image dans la séquence et être capable
de les entrer à la main.
La plupart du temps, les images dans votre séquence seront toutes prises à un intervalle F-stop fixé et connu et dans ce cas, il suffit de cliquer le bouton approprié dans la zone "Use Preset Scale Increments". Si les images ont été prises à un autre intervalle f-stop que ceux proposés par défaut choisissez le bouton "Other"(Autre) votre valeur d'incrémentation.manuellement.
Lorsque vous avez sélectionné une valeur f-stop pour l'incrémentation,vous remarquez que les valeurs dans la colonne "Relative Stops" sont toutes égales à la valeur de f-stop que vous avez sélectionnée. C'est normal puisque la colonne indique de combien de f-stops plus lumineuse est l'image courante par rapport à l'image précédente.La colonne "Absolute Stops" elle, indique de combien de stops plus lumineuse est l'image courante par rapport la première image de la séquence.De façon similaire, la colonne "Relative Scale" indique de combien de fois plus lumineuse est l'image courante par rapport à l'image précédente, et la colonne "Absolute Scale" la différence en nombre de fois par rapport à la première image de la séquence. Les valeurs d'échelle sont en base-2 log des valeurs f-stop, dans la mesure ou f-stop est une mesure exponentielle du niveau d'exposition. Si les images ont été prises à des intervalles non réguliers, vous entrerez vos intervalles manuellement en cliquant simplement dans la cellule adéquate de la feuille de travail et en tapant la valeur. Remarquez que cela mettra automatiquement à jour les autres valeurs dans la ligne.
Pour terminer, lorsque les images ont été chargées, la courbe de l'appareil sélectionnée, et les luminosités relatives entrées, cliquez le bouton "Generate Image" pour compiler votre séquence d'images en une seule et unique image HDR.