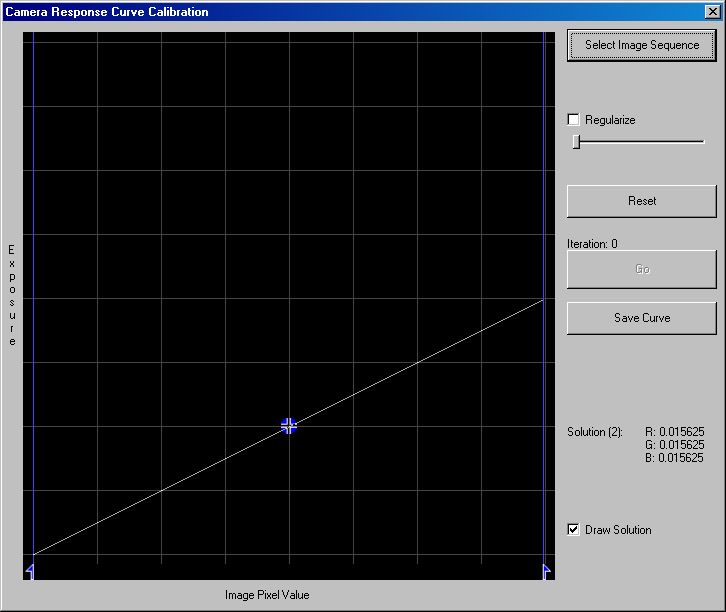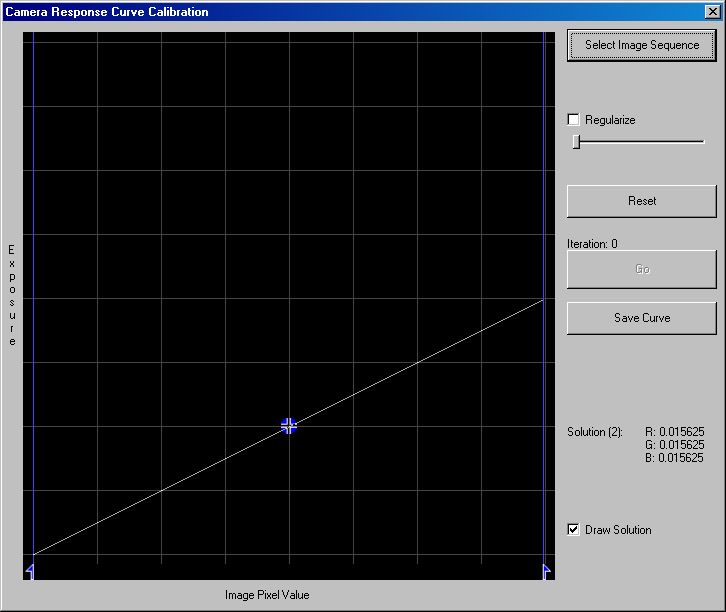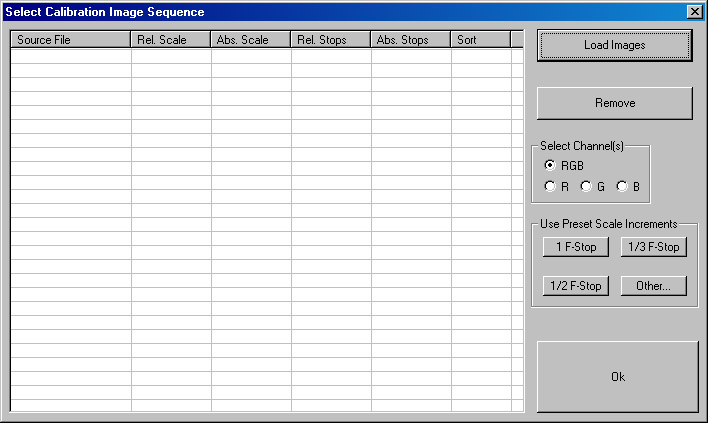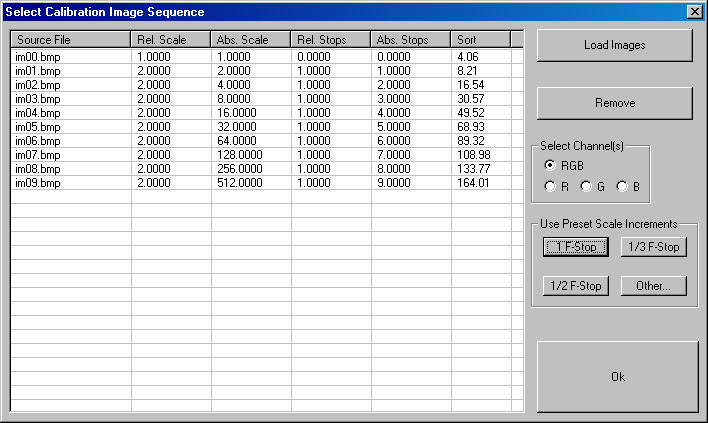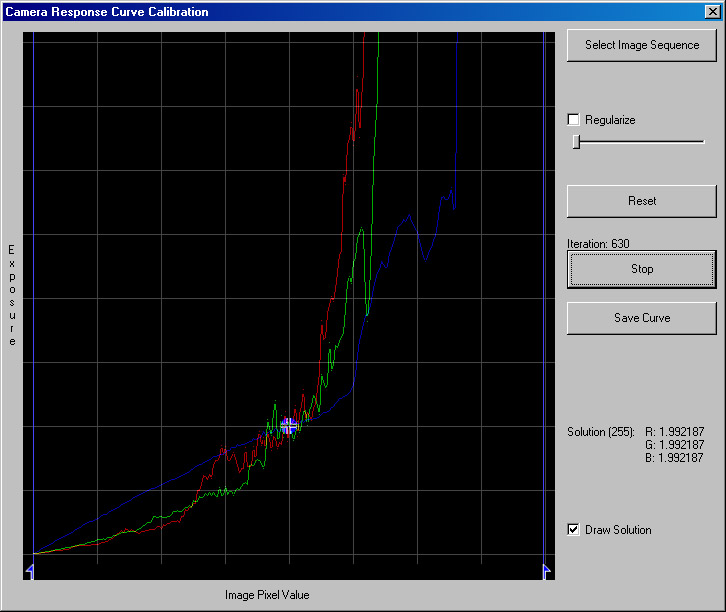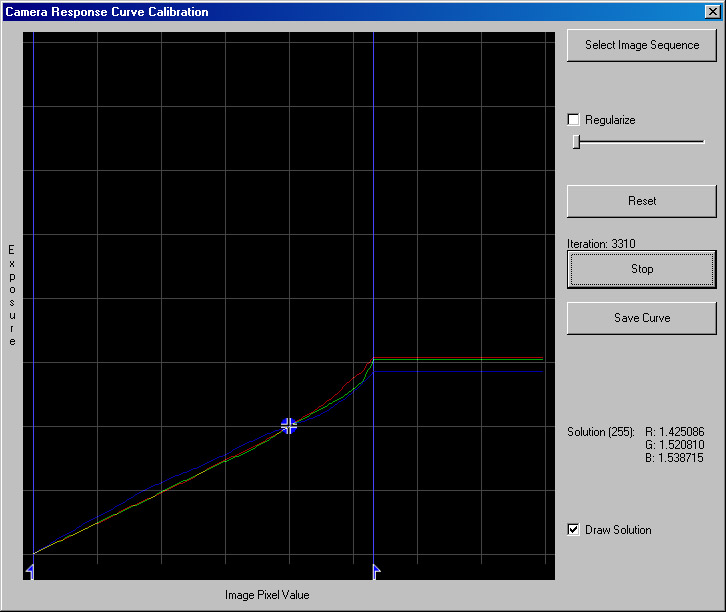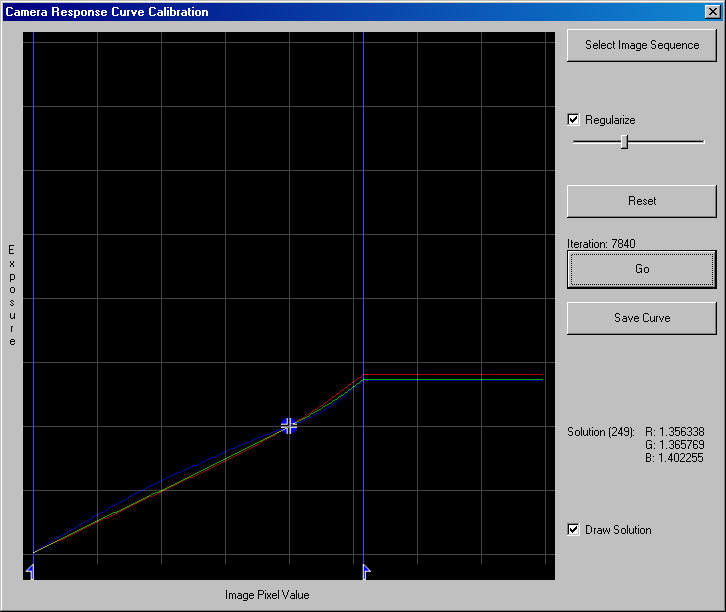Retour aux didacticiels HDRSHOP
Etalonnage de Courbe Appareil Photo
Beaucoup d'appareils photo digitaux/numérique sont suffisament
différents d'un mapping gamma 2.2 pour que nous ayons besoin d'équilibrer
leur "Courbes de réponse".Nous faisons cela à travers un processus
apellé “Camera Response Curve Calibration”.C'est assez simple vraiment.
Vous prenez plusieurs images d'une scène à des expositions
données.Plus les expositions sont proches les unes des autres mieux
c'est. Je recommanderais de ½ à ¼ d'incrémentation,
bien que cela fonctionne correctement avec l'incrémentation standard
de 1 stop sur la pluspart des appareils.
Si vous utilisez une bonne exposition (qui possède à la fois
des zones saturées, des zones noires, et des zones intermédiaires),
alors l'étalonnage peut fonctionner avec seulement 2 poses, mais dans
la plupart des cas vous aurez à prendre 4 ou 5 images pour obtenir
une bonne courbe. Une fois que nous avons ces images, nous démarrons
le "Curve Calibrator"(L'étalonnage de courbe) dans HDR Shop, via le
Menu "Create">>"Calibrate Camera
Curve" de la fenêtre Principale :
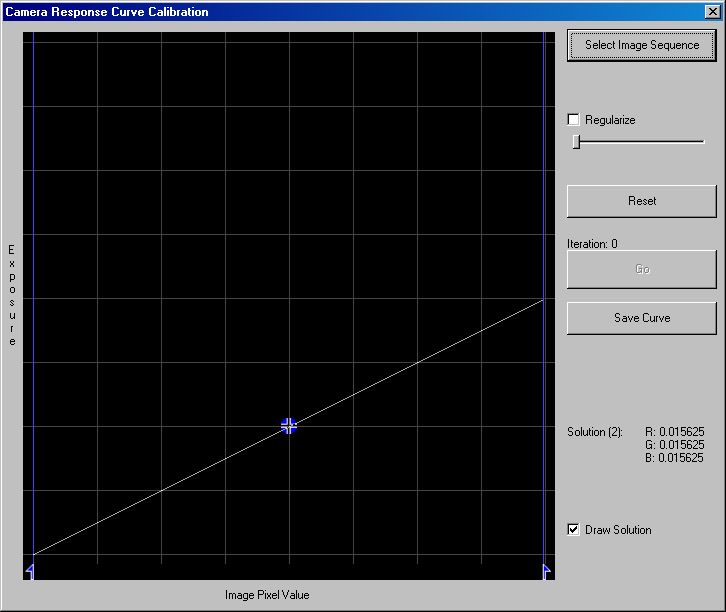
Pour indiquer vos images pour l'étalonnage, cliquez
sur le Gros bouton en haut à droite "Select Image Sequence" . Cela
ouvre la fenêtre de dialogue "Select Calibration Image Sequence" ci-dessous:
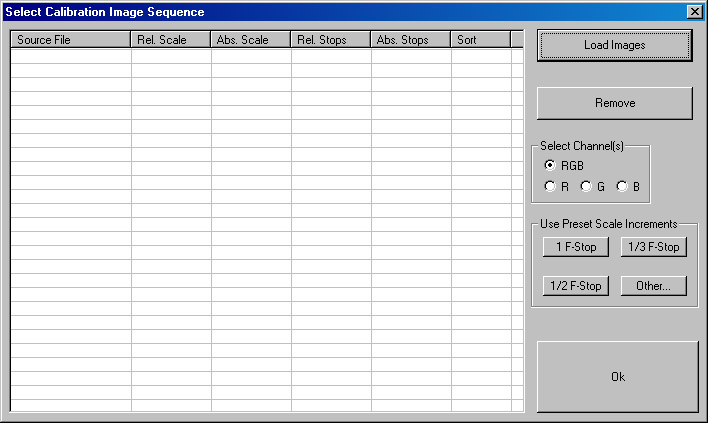
Cliquez sur le bouton "Load Images" pour sélectionner
les fichiers à ajouter à votre séquence. Les fichiers
chargés sont automatiquement triés selon les indications de
la colonne "sort" (Trie), qui contient initialement la valeur moyenne du
pixel. Vous pouvez changer les valeurs dans cette colonne pour réorganiser
les fichiers s'ils ne sont pas dans l'ordre correct.
Maintenant vous devez entrer une valeur d'exposition pour chaque image
de la séquence. Vous pouvez entrer les données sous 4 formats
différents, qui correspondent aux 4 colonnes différentes. "Abs.
Stops" par exemple, est l'exposition de chaque image en absolute stops. "Rel.
Stops" est la différence d'exposition en stops relative à l'image
précédente. La colonne "Abs.Scale"(Echelle) contient les valeurs
sous la forme de leur multiplicateur d'échelle linéaire. Si
la séquence entière est prise selon un certain stop incrément
,vous pouvez choisir un des "Preset Scale Increments". 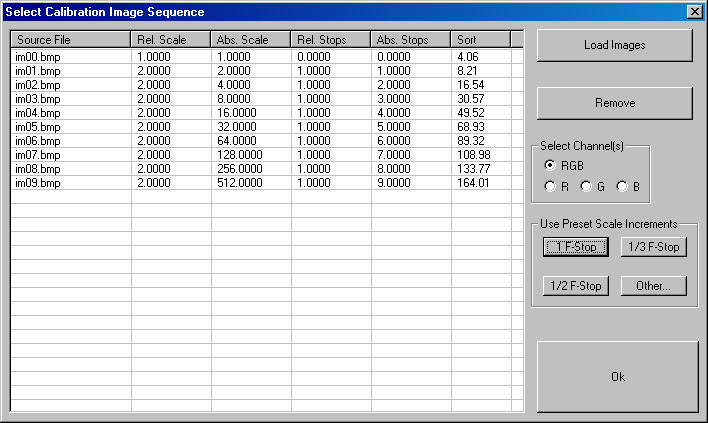
Si vous avez sélectionné et chargé
les mauvais fichiers, mettez simplement ces fichiers en surbrillance et cliquez
le bouton "Remove".
Par défaut, vous entrez les valeurs pour les trois canaux (Rouge,
Vert et Bleu) simultanément. Si vous voulez entrer différentes
valeurs pour chaque canal, vous pouvez sélectionner R, G, ou B dans
la partie "Select Channel(s)" . Cela est utile principalement si vous utilisez
des filtres pour contrôler le niveau d'exposition, surtout quand même
les filtres "Neutral Density" supposé être neutres ne le sont
pas toujours entièrement (càd, qu'ils tendent à bloquer
plus de lumière Bleue que de lumière rouge).
Une fois que toutes les informations sur les images qui composent
la séquence sont correctes cliquez le bouton "OK". Les données
image seront chargées et vous serez renvoyé dans la fenêtre
"Calibrate Camera Response Curve". A ce stade, vous pouvez lancer le résolveur
répétitif en cliquant "Go" . 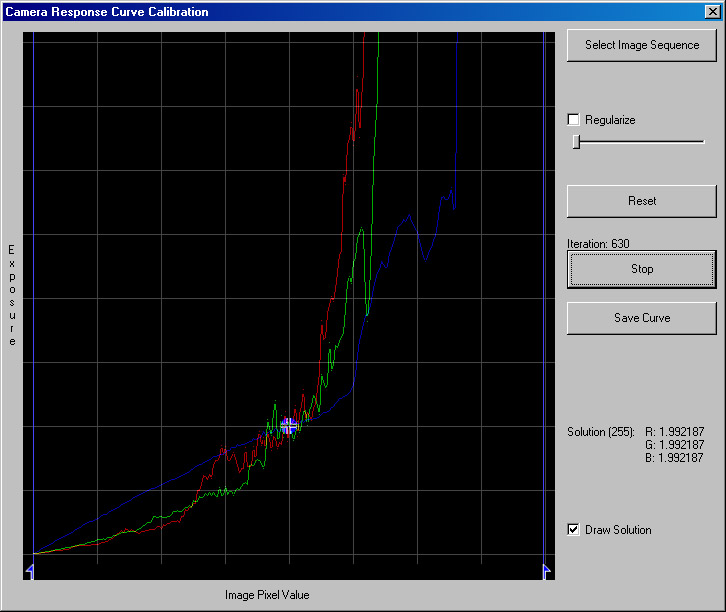
Le viseur Bleu au milieu vous permet de controler l'échelle sur la courbe.
Il n'a pas d'effet sur le résolveur, cela vous permet juste d'inspecter les différentes zones de la courbe.
Vous pouvez choisir la fourchette de pixel en bougeant les flêches
bleues en bas du graphique. Dans ce cas, l'appareil fixe les pixels à
une valeur très basse d'environs 160, qui peut légèrement
embrouiller le résolveur. Si on déplace la flêche droite
vers les valeurs basses pour ignorer les valeur supérieures à
160, la courbe se déforme en une solution correcte :
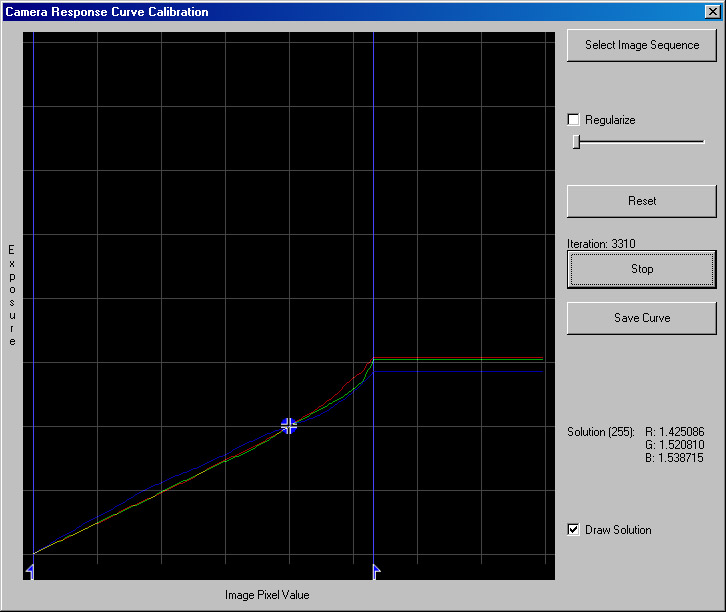
Si besoin est, vous pouvez appliquer un facteur de régularisation
(i.e. lissage) à la courbe pour vous débarasser de toute irrégularités
dont vous pensez quelles ne font pas partie de la courbe courante.Cliquez
simplement la petite boite de controle 'Regularize' pour activer le
lissage, et ajustez le degré de régularisation avec le glissoir
: 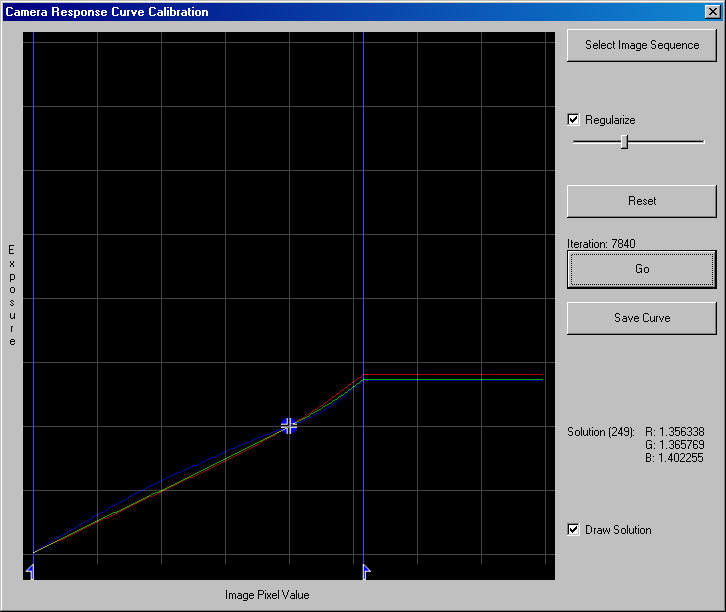
Une fois que vous avez une courbe qui vous convient, vous
pouvez arrêter le résolveur et enregistrer la courbe sous forme
de fichier que vous pourrez réutiliser plus tard.
Retour aux didacticiels