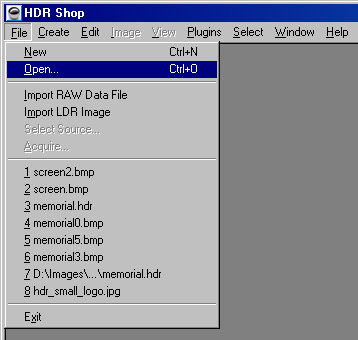
If the image loaded is a high-dynamic range format, it loads up instantly. However, if you are loading a low-dynamic range format, HDR Shop pops up the "Specify Camera Response Curve" dialog: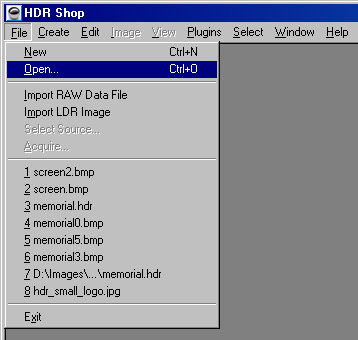
The reason for this is that HDR Shop stores image pixels internally as numbers relative to the amount of light they represent. Unfortunately, the 8-bit pixel values in most traditional images don't have this property. For example, in a jpeg, a pixel of 200 is not twice as bright as a pixel at 100. In fact, in most formats, it is over four times as bright. The standard mapping (on PC's at least) is called a gamma 2.2 mapping. This means you take the pixel value and raise it to the 2.2 power to get a number proportional to the amount of light. So, for most images, you can just use the default gamma 2.2 curve. If you want to be more precise, you can derive the exact curve for your camera by going through the Camera Response Curve Calibration tutorial. You can load the resulting camera curve through the 'Custom Curve' tab on the dialog: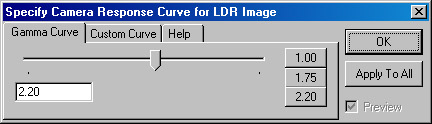
Key Operation Left Mouse Button Select region Space bar, Left Mouse Button Pan image Shift Left Mouse Button Re-expose image to clicked pixel brightness Middle Mouse Button Pan image Middle + Left Mouse Buttons Zoom in Middle + Right Mouse Buttons Zoom out Right Mouse Button Zoom menu + Increase exposure by 1 stop - Decrease exposure by 1 stop shift + Increase exposure by 1/10 stop shift - Decrease exposure by 1/10 stop 0 Reset exposure to default ctrl 0 Set exposure as default ctrl + Zoom in ctrl - Zoom out shift ctrl + Zoom in w/auto-resize shift ctrl - Zoom out w/auto-resize numpad 5 Center image ctrl numpad 5 Center image w/auto-resize R Rotate 90 degrees clockwise shift R Rotate 90 degrees counter-clockwise H Flip image horizontally V Flip image vertically 1 Toggle red channel display 2 Toggle green channel display 3 Toggle blue channel display ~ Toggle all channels ctrl 1 View red channel only ctrl 2 View green channel only ctrl 3 View blue channel only ctrl ~ View all channels