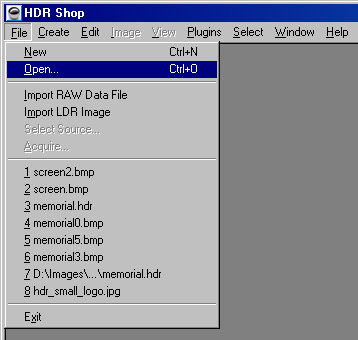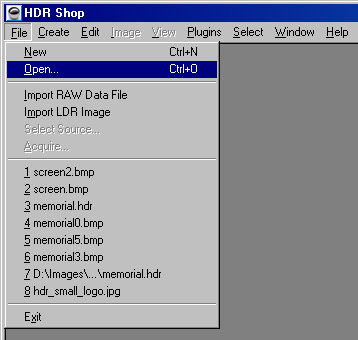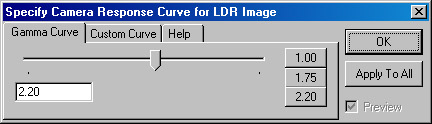Touches du clavier
|
Operations qu'elles permettent |
| Bouton gauche souris |
Selectionne une région |
| Barre Espace, Bouton gauche souris |
Déplace l'image |
| Majuscule Bouton Gauche souris |
Re-expose l'image à la brillance du pixel clické |
| Bouton milieu souris |
Déplace l'image |
| Milieu + ClickBoutonGaucheSouris |
Zoom in |
| Milieu + Bouton droit souris |
Zoom out |
Click Bouton droit souris
|
Menu du Zoom |
| + |
Augmente l'exposition de 1 stop |
| - |
Diminue l'exposition de 1 stop |
| shift + |
Augmente l'exposition de 1/10 stop |
| shift - |
Diminue l'exposition de 1/10 stop |
| 0 |
Réinitialise l'exposition au valeur par défaut |
| ctrl 0 |
Défini l'exposition courante comme valeur par défaut |
| ctrl + |
Agrandissement ->Zoom in |
| ctrl - |
Rétrécissement ->Zoom out |
| shift ctrl + |
Zoom in w/auto-redimentionnement |
| shift ctrl - |
Zoom out w/auto-redimentionnement |
| Pavé Numérique 5 |
Centre l'image |
| ctrl Pavé Numérique 5 |
Centre l'image w/auto-redimentionnement |
| R |
Rotation 90 degrés Dans le sens aiguille de Montre |
| Majuscule R |
Rotation 90 degrés Sens opposé aiguille de Montre |
| H |
Effet miroir horizontal |
| V |
Effet miroir vertical |
Les commandes ci-dessous ne semblent pas fonctionner correctement
|
| 1 (celui du clavier alphabétique) |
Bascule affichage canal rouge |
| 2 (celui du clavier alphabétique) |
Bascule affichage canal vert |
| 3 (celui du clavier alphabétique) |
Bascule affichage canal bleu |
| ~ |
Bascule tous les canaux
|
| ctrl ou Majuscule 1 |
Visualise canal rouge seulement |
| ctrl ou Majuscule 2 |
Visualise canal vert seulement |
| ctrl ou Majuscule 3 |
Visualise canal bleu seulement |
| ctrl ou Majuscule ~ |
Visualise tous les canaux |